In this fast-paced, digital world, the inability to play videos on our smartphones can be beyond frustrating. Whether it’s a viral cat video or an important work meeting, not being able to access videos can be a major inconvenience. If you’re facing this issue on your iPhone, you’re not alone. Here is your guide to help understand and quickly fix this problem.
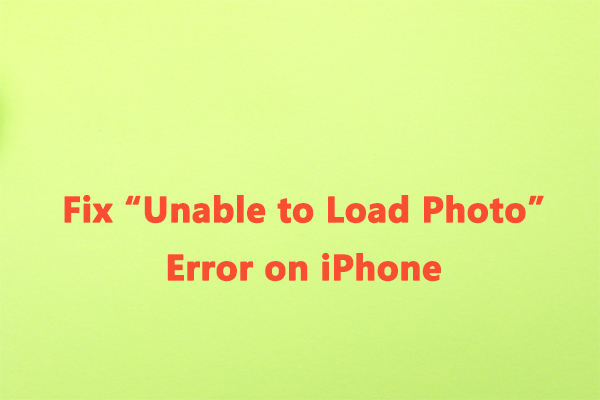
Image: moviemaker.minitool.com
Common Causes and Simple Solutions
1. Lighting Conditions
Believe it or not, lighting conditions can affect your iPhone’s ability to play videos. Make sure you’re not in a location with poor lighting or direct sunlight on your screen. Try adjusting the brightness settings or moving to a better-lit area.
2. WI-FI or Cellular Connection
Ensure your iPhone is connected to a stable internet connection. If using Wi-Fi, try restarting your router. If on cellular data, check the signal strength and consider disabling and re-enabling airplane mode.

Image: www.igeeksblog.com
3. Reload the Content
If initial troubleshooting doesn’t resolve the issue, try reloading the video or web page it’s hosted on. Sometimes, errors can occur during server communications or internet connection disruptions.
In-depth Problem-Solving for Stubborn Issues
Check for Updates
Updates can bring bug fixes and performance improvements. Head to your iPhone’s settings to install any available software updates or application updates for the apps encountering issues with video playback.
Force Quit and Relaunch Video or App
If a video is stuck buffering or refuses to play, force quitting the video app or web browser and re-opening it can resolve the issue. To force quit an app on your iPhone, swipe up from the bottom of the screen and hold briefly. Locate the app you want to quit, and swipe right on the preview to close it.
Clear Browser Cache
Over time, as you use the web, your browser collects temporary data to enhance performance. Clearing the browser cache can resolve problems arising from outdated or corrupted data. Go to your iPhone’s settings, select the browser app you’re using (e.g., Safari), and choose the option to clear history and website data.
Reset All Settings
Only consider this option if all prior troubleshooting steps have failed. Resetting all settings will restore your iPhone to its default configurations but won’t erase your data. However, it will remove all your personalized settings, Wi-Fi passwords, and other preferences. Proceed with caution.
Expert Tips
Use a Video Repair Tool
If you’re facing issues with a corrupted video file, consider using a video repair tool. This can be especially useful if the video was corrupted during transfer or download.
Consider your iOS Version
Some iOS versions may have specific bugs or compatibility issues with certain video formats. Check the latest official updates and compatibility notices from Apple for your specific iOS version.
FAQs
What if I’m still experiencing issues?
If none of the above solutions resolve the problem, consider contacting Apple Support for further assistance. They may investigate your specific issue and provide tailored guidance.
Can I fix video playback issues without updating my iOS?
While updates often resolve bugs, it’s not always necessary to update your iOS to fix video playback issues. Try the troubleshooting steps mentioned in this article first to avoid potential compatibility problems.
How To Fix Unable To Load Video On Iphone
Conclusion
Not being able to play videos on our iPhones can be a nuisance, but it doesn’t have to be a significant setback. By following the steps outlined in this guide, you can identify and resolve most video playback issues. Remember to check for updates, reset your settings if necessary, and utilize expert tips to enhance your video-watching experience on your iPhone.
If you found this article helpful, we encourage you to share it with others who may be experiencing similar issues. By spreading knowledge and solutions, we can create a more user-friendly and tech-savvy community.