Introduction
It’s every Photoshop user’s nightmare: opening a crucial file only to be greeted with an error message or a blank canvas. Corrupted Photoshop files are a frustrating and unfortunate reality, but there are ways to recover them. Understanding the causes of file corruption and implementing proper prevention strategies are crucial, and this comprehensive guide will provide you with the knowledge to tackle this issue head-on. We’ll explore various methods to repair corrupted Photoshop files, ensuring minimal data loss and a smooth recovery process.
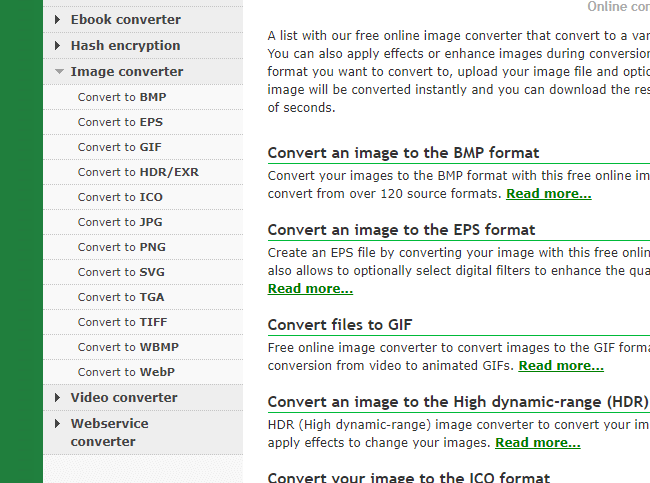
Image: windowsreport.com
Understanding File Corruption
File corruption occurs when the integrity and structure of a digital file are compromised. This can happen due to various factors, including sudden power outages, system crashes, hardware malfunctions, software glitches, and malware attacks. Corrupted files may exhibit a range of symptoms, such as truncated data, pixelation, distorted colors, or complete inaccessibility.
Photoshop files (.psd) are particularly susceptible to corruption due to their complex layered structure and embedded metadata. A single error or interruption during the file-saving process can lead to data loss or structural damage.
Prevention Measures
Prevention is always better than cure. Here are some proactive measures you can take to minimize the risk of Photoshop file corruption:
Repair Methods
If you encounter a corrupted Photoshop file, don’t panic. There are multiple methods you can try to repair it:
![[2 Ways] How To Repair Corrupted PSD File On Mac And Windows?](https://iboysoft.com/images/en-mac-data-recovery/corrupted-psd-file-recovery/summary-corrupted-psd-file-recovery.png)
Image: iboysoft.com
1. Use Adobe’s File Recovery Option
Photoshop has a built-in file recovery feature that can automatically detect and repair corrupted files. To use it:
- Open Photoshop.
- Go to “File” -> “Open” and select the corrupted file.
- In the “Open Options” dialog box, check the “Attempt to Recover Damaged Files” option.
- Click “Open.”
2. Recover Data from Temporary Files
Photoshop often creates temporary files while working on a document. If the original file is corrupted, you may be able to recover data from these temporary files:
- Open Photoshop.
- Go to “File” -> “Preferences” -> “File Handling.”
- In the “Preferences” dialog box, note the location of the “Temporary File Location” folder.
- Open the Temp folder and search for files with the .tmp or .psb extension.
- Open these files in Photoshop and check if they contain the recovered data.
3. Use Third-Party Repair Software
If the above methods don’t work, you can try using third-party file repair software designed specifically for Photoshop files. These tools use advanced algorithms to scan and repair corrupted data, but they may not be able to recover all lost information.
4. Contact Adobe Support
As a last resort, you can contact Adobe Support and provide them with the corrupted file. They may be able to provide specialized recovery assistance.
How To Fix Corrupted Photoshop File
Conclusion
Corrupted Photoshop files can be frustrating, but with the right strategies and recovery methods, you can minimize data loss and restore your valuable work. By understanding the causes of file corruption, implementing proper prevention measures, and utilizing the repair techniques outlined in this guide, you can protect your Photoshop files from future disasters. Remember to back up your work regularly, keep your software updated, and remain vigilant against malware threats. If all else fails, don’t hesitate to seek assistance from Adobe or professional data recovery services.