Get interesting information about Excel Conditional Formatting Based On Another Cell Multiple Values, this article is specially curated for you from various reliable sources.
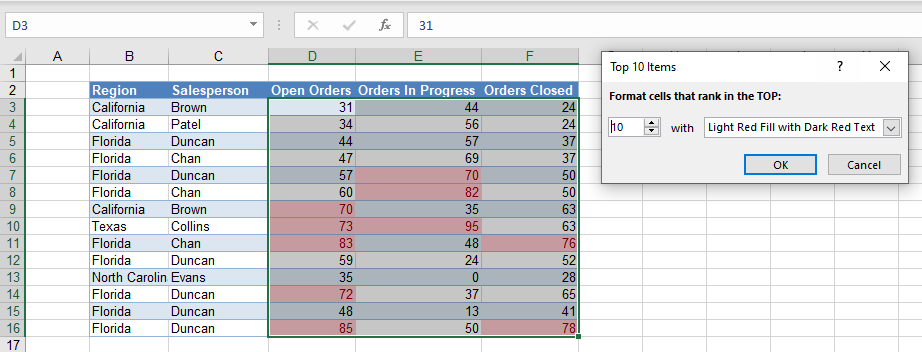
How to Apply Excel Conditional Formatting Based on Another Cell’s Multiple Values
Excel’s conditional formatting is a powerful tool that allows you to visualize and analyze data by applying custom formatting rules to specific cells based on their values. One common use case is to format cells based on the values of another cell, such as highlighting cells when they meet certain criteria or match specific values. In this comprehensive guide, we’ll delve into the world of conditional formatting, exploring how to format cells based on another cell’s multiple values, providing real-life examples, and sharing expert tips.
Conditional Formatting by Multiple Criteria
Conditional formatting based on multiple criteria enables you to define multiple conditions and apply different formatting rules to cells that satisfy all or any of the defined criteria. This provides greater flexibility and allows you to create complex and targeted formatting rules.
Let’s consider an example. Suppose you have a spreadsheet with a column of product sales figures and you want to highlight cells that meet any of the following three conditions:
- Sales are greater than $5,000
- Region is “East”
- Product category is “Electronics”
Defining and Applying Multi-Criteria Rules
To apply conditional formatting based on multiple criteria, follow these steps:
-
Select the cells: Choose the cells you want to apply conditional formatting to.
-
Create a New Rule: On the Home tab, click “Conditional Formatting” and select “New Rule.”
-
Select Rule Type: In the “New Formatting Rule” dialog box, choose “Use a formula to determine which cells to format.”
-
Enter the Formula: Enter a formula that defines the multiple conditions. For example, to highlight cells that meet any of the above criteria, enter the following formula:
=OR(A2>$5000,B2="East",C2="Electronics")-
Set Formatting Options: Select the formatting options you want to apply to cells that satisfy the conditions.
-
Click OK: Click OK to apply the conditional formatting rule.
Tips for Effective Conditional Formatting
-
Use Descriptive Rules: Choose rule names that clearly describe the applied conditions, making them easier to understand and manage later.
-
Consider Different Conditions: Define multiple conditions to create more complex rules that address various scenarios.
-
Optimize Performance: Use efficient formulas to avoid slowing down the spreadsheet.
Frequently Asked Questions
Q: Can I format cells based on values in multiple sheets?
A: Yes, you can use the INDIRECT function to reference cells on other sheets.
Q: How do I reset conditional formatting?
A: Select the cells with conditional formatting applied, go to Conditional Formatting, and choose “Clear Rules” > “Clear Rules from Selected Cells.”
Conclusion
Conditional formatting based on multiple criteria is a versatile tool that empowers Excel users to visualize and analyze data effectively. By understanding the concepts and following the steps outlined above, you can create custom conditional formatting rules that meet your specific needs. Whether you’re highlighting important cells, identifying trends, or making your spreadsheets more visually appealing, conditional formatting is an indispensable tool for enhancing data comprehension and decision-making.
Are you ready to explore the possibilities of conditional formatting? Try implementing these techniques in your own spreadsheets and see how it can transform your data analysis and visualization.
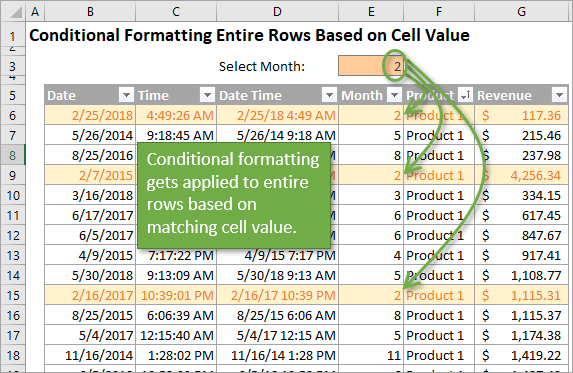
Image: moplasy.weebly.com
Excel Conditional Formatting Based On Another Cell Multiple Values has been read by you on our site. We express our gratitude for your visit, and we hope this article is beneficial for you.