Immerse yourself in the captivating world of virtual reality with the Meta Quest 2 headset. However, if you’re facing the dreaded “low memory” notification, your gaming experience can be compromised. Fear not, for we’ve compiled a comprehensive guide to help you tackle this issue and regain your virtual realm.
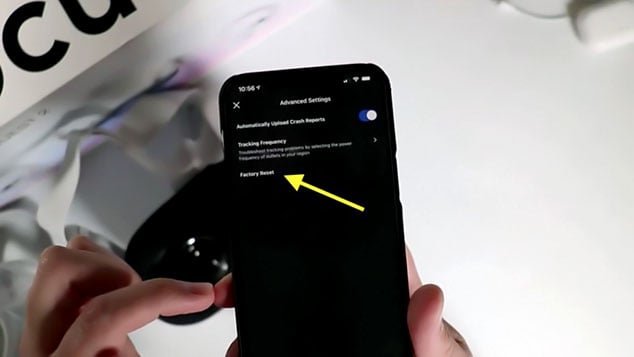
Image: theblackurbantimes.com
Declutter Your Digital Abode
Just like organizing your physical space, decluttering your Quest 2’s storage is crucial for optimal performance. Regularly review and remove unused games, apps, and media files to free up valuable space. To do this:
- Open the Settings
- Navigate to Device Memory
- Select the category you wish to clean up (e.g., Apps, Videos, Screenshots)
- Review the list and delete any unwanted items
Utilize External Storage
Expand your storage capacity by connecting an external USB-C drive to your Quest 2. This allows you to offload large files and games, freeing up internal space for essential apps and experiences. Here’s how:
- Insert a compatible USB-C drive into your headset
- Open the Settings
- Navigate to Device Memory
- Select the External Drive option
- Transfer desired files and apps to the external drive
Uncover Hidden Storage Hogs
Some apps and processes can stealthily consume memory without your knowledge. To track down these culprits:
- Open the Developer Mode app
- Find the “Memory Profiler” tool
- Start the analysis
- Review the results to identify memory-intensive apps or services
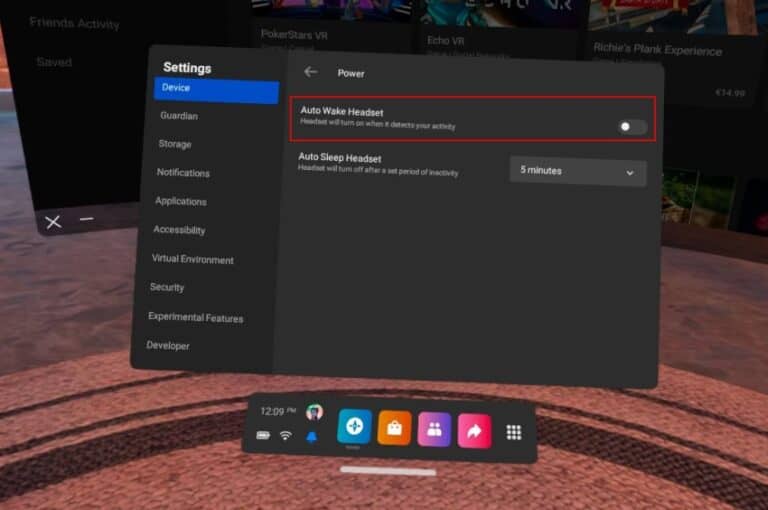
Image: smartglasseshub.com
Keep Software Up-to-Date
Regular software updates not only enhance functionality but also address performance issues and bugs. Make sure your Quest 2 is running the latest firmware and software versions to optimize memory management:
- Open the Settings
- Navigate to System
- Check for and install any available updates
Reset to Reclaim Space
If all else fails, a factory reset can effectively restore your Quest 2 to its factory default settings, clearing out all data and apps. While this may seem daunting, it can be a necessary step to reclaim memory space and eliminate persistent issues.
- Open the Settings
- Navigate to System
- Scroll down and select “Factory Reset”
- Confirm your choice and proceed with the reset
FAQs
Q: Why does my Quest 2 keep running out of memory?
A: Several factors can contribute to low memory, including accumulated app data, unused files, and software bugs.
Q: Can I transfer my games to an external drive?
A: Yes, you can move games and other large files to an external USB-C drive to free up internal storage.
Q: How do I update my Quest 2 software?
A: Regular software updates are essential. Check for updates in the Settings menu under the System category.
Q: Will a factory reset delete my games and data?
A: Yes, performing a factory reset will clear all data and installed apps from your Quest 2.
How To Fix Low Memory On Quest 2
Unlock Your Virtual Potential
By addressing low memory issues on your Meta Quest 2, you can ensure a seamless and immersive VR experience. Remember, regular maintenance, careful storage management, timely software updates, and occasional resets can keep your headset running at peak performance. Whether you’re exploring the digital realms or embarking on unforgettable adventures, make the most of your VR journey with an optimized device.
Are you eager to delve deeper into the world of virtual reality and its endless possibilities? Share your thoughts and experiences below, and let’s continue the conversation!